
Are you a Mac user with EML files and looking a solution to open EML file in Outlook Mac? Then no worries because the article is providing brilliant Mac EML Converter that will easily resolve the issue of how to open EML file in Outlook Mac in simplified way.
EML file is a popular format which is supported by multiple email platforms. It is a file type which cannot directly open in Mac Outlook. To read EML file data in Outlook for Mac, one need to perform the conversion process. It is known for storing single emails of many email applications such as Windows Mail, Microsoft Outlook, Apple Mail, Airmail, Gmail and more.
However, if we talk about Outlook for Mac then it supports OLM format that stores entire list of Outlook account items. Many Mac users make use of the same email client for managing daily personal information in a single place. If a user wants to open EML file in Outlook Mac, then EML to OLM conversion is required. And, the process is not complicated at all if we are utilizing the secure and direct application for the same. So, follow the article and know the step-by-step process to open EML file in Mac Outlook.
How to Open EML File in Outlook for Mac?
Mac EML Converter is a solid solution for accessing EML files in Outlook for Mac directly. It is cost-effective, reliable and guarantees secure transfer of all EML files in Outlook on macOS without data loss. The simplified steps and the attractive GUI give access to all types of users to freely import EML files in Mac Outlook.
The unique features of the application makes the tool very different from others and help users to carry out the desired process as per need. And, if you want to test and experience the process, then you can download free demo edition of the software.
Steps to Open EML File in Mac Outlook
Step 1. Run EML to OLM Converter for Mac on macOS.
Step 2. Add EML files with the help of Add Files and Add Folder button and click on Next.

Step 3. EML files is now listing with checkboxes (selected by default). The checkboxes are provided so that users can do the selective conversion if needed otherwise click on Next.
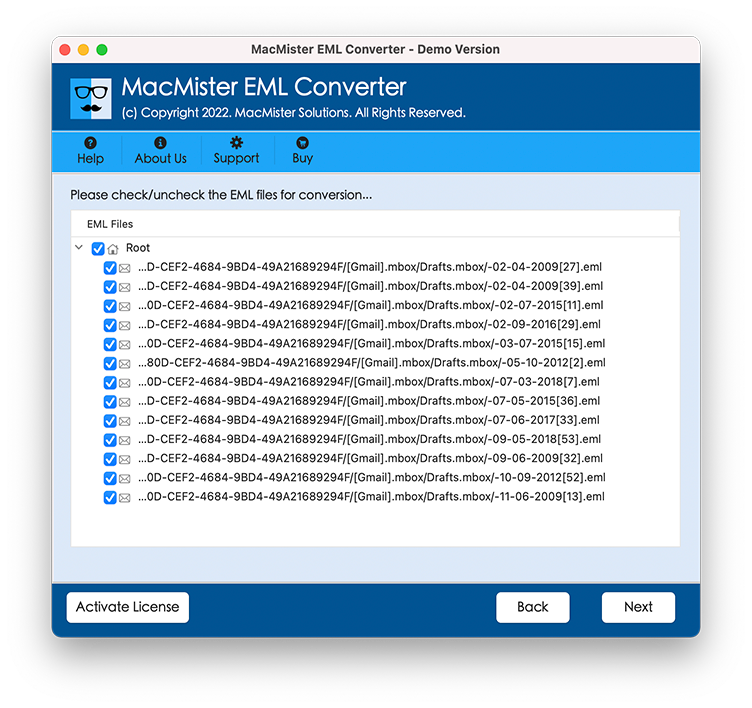
Step 4. Select OLM format from Select Saving Option.
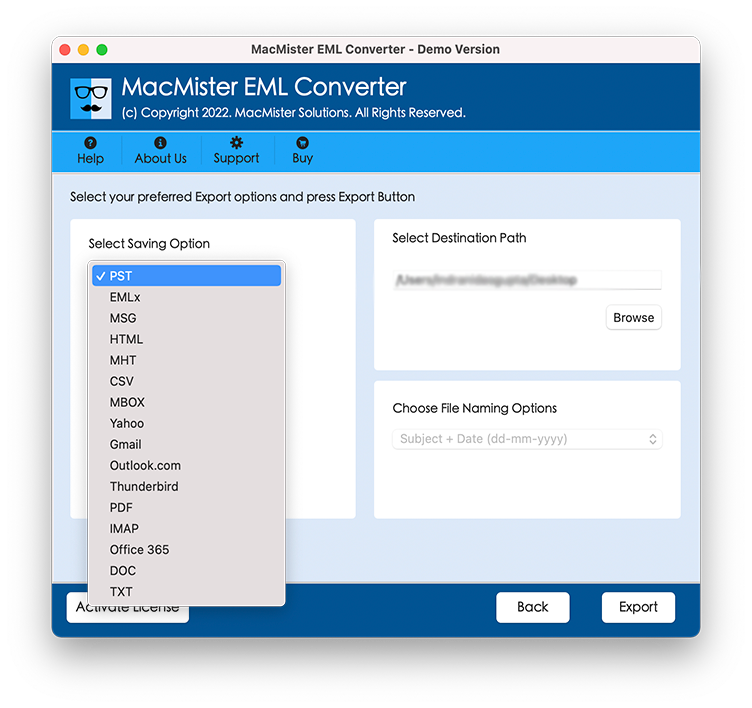
Step 5. Apply the other OLM options and start the process by clicking on Export.
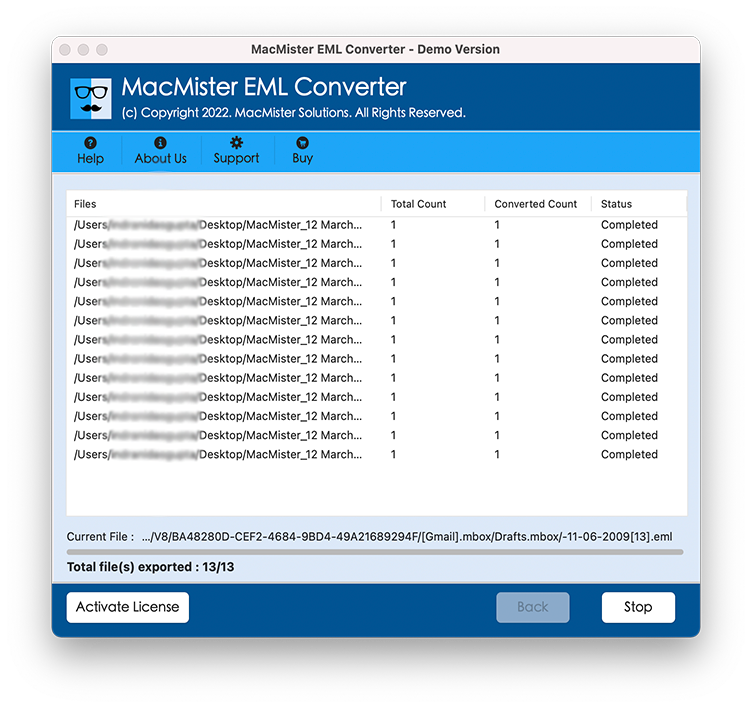
Step 6. You can now see the live process with the help of Live Conversion screen as shown. You can track file count as well as export status from the same. After this, you will Conversion Completed message on the screen. Click on OK to close.
Verify the whole procedural information through auto-generated log report that will appear in TXT file. It will show saving option, saving path, count of files converted, start and end time process etc. You can save the log report at desired location, if required. Otherwise continue by importing resultant OLM file to Outlook Mac.
Import Resultant OLM File to Mac Outlook
Step 1. Go to Outlook for Mac on Mac OS.
Step 2. Click Tools and choose Import option.
Step 3. From Import window, select the option “Outlook for Mac archive file (.olm)” and press Continue.
Step 4. Locate earlier created OLM file and click Import.
OLM files will now successfully import to Mac Outlook account. Moreover, do not worry about the original content as it will be preserved and remain intact during the process.
Last Words
The segment highlighted the guidance to access EML files in Outlook Mac. The EML to OLM Converter for Mac is a smart and wise choice for exporting unlimited EML files to Outlook for Mac on macOS. The application possesses easy process implementation and able to transfer EML files in Outlook Mac with 100% accuracy. However, you can download the trial edition to explore the complete working and related features of the tool. Also, you can open 25 EML files in Outlook Mac free of cost.





